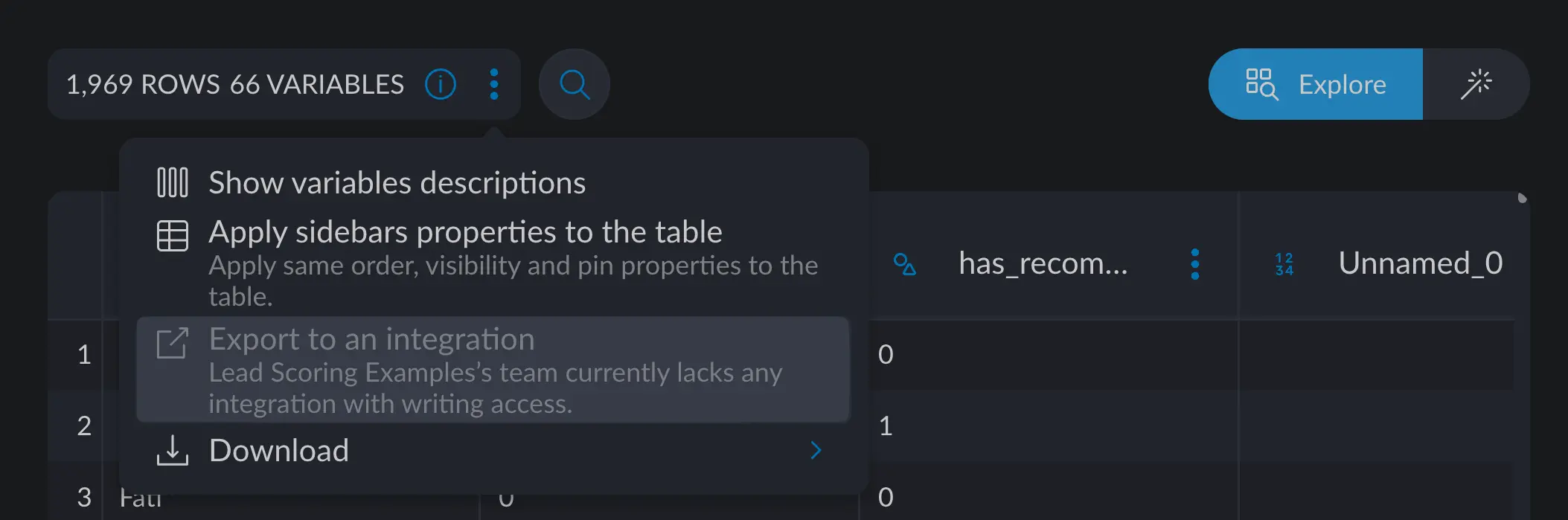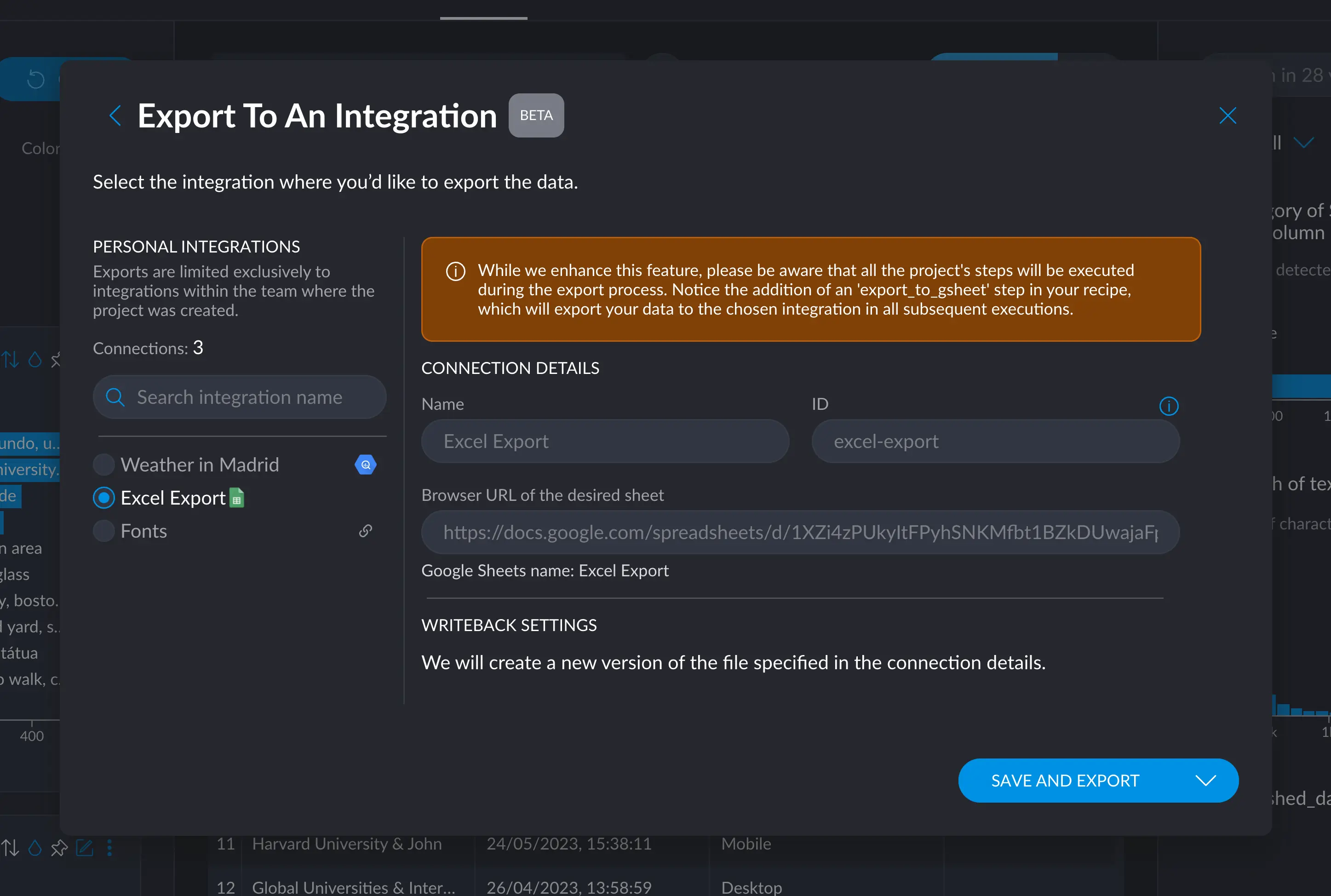Downloading your data
The most straightforward way to export your data is to simply donwload it.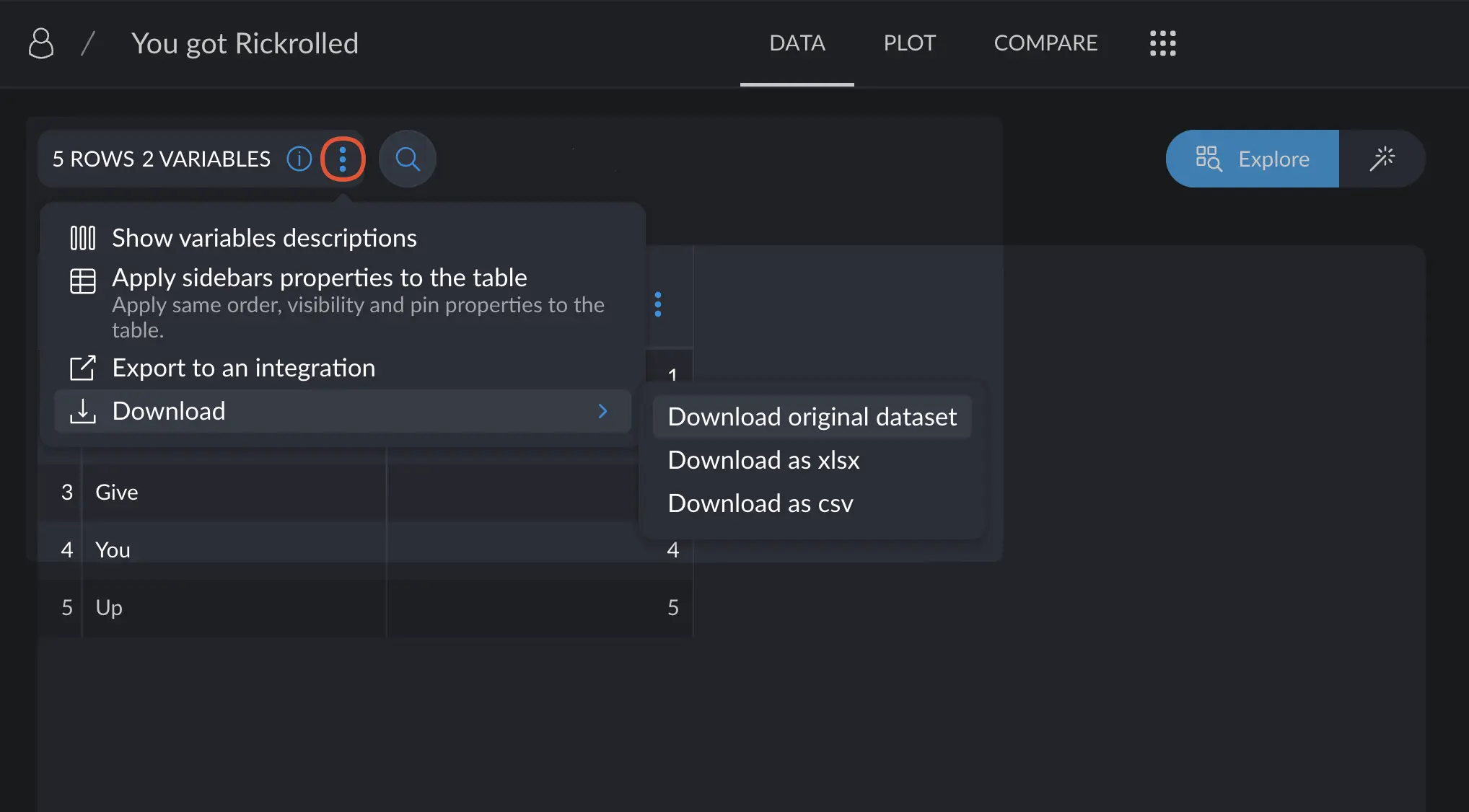
- Download the original dataset, without modifications
- Download a subsection of the dataset as an Excel® file
- Download a subsection of the dataset as a CSV file
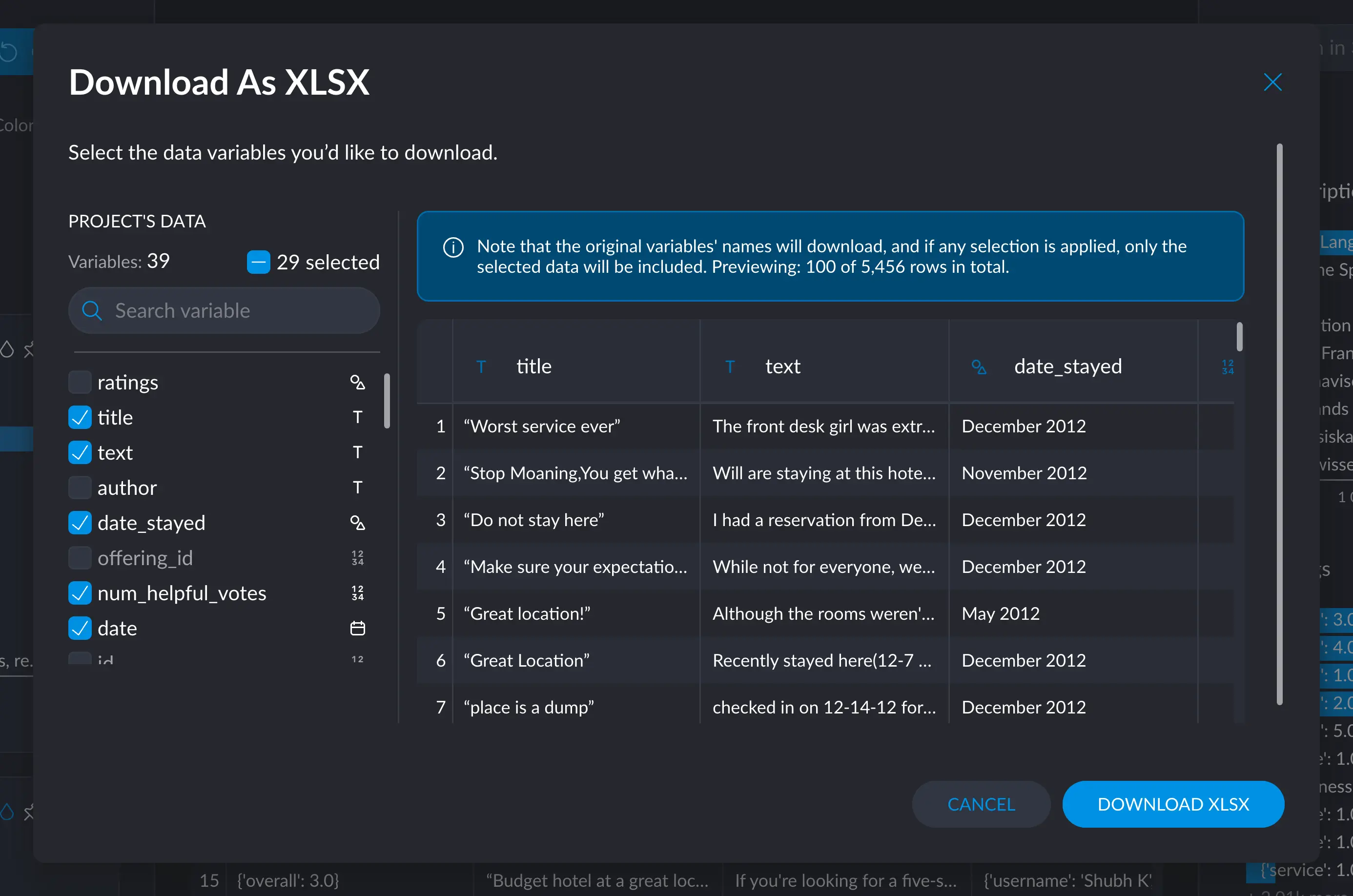
In the case you created a graph or a model, the worflows create some utility
columns as calculations from your data. These are excluded from the selection
by default, but can be added back if desired.
Exporting to an integration
In the case you have an integration setup and give it write access, you can export any data to it. For this, you have to setup at least one integration in which the option “Allow Write Ouput” is enabled. This will allow Graphext to dump any data onto it.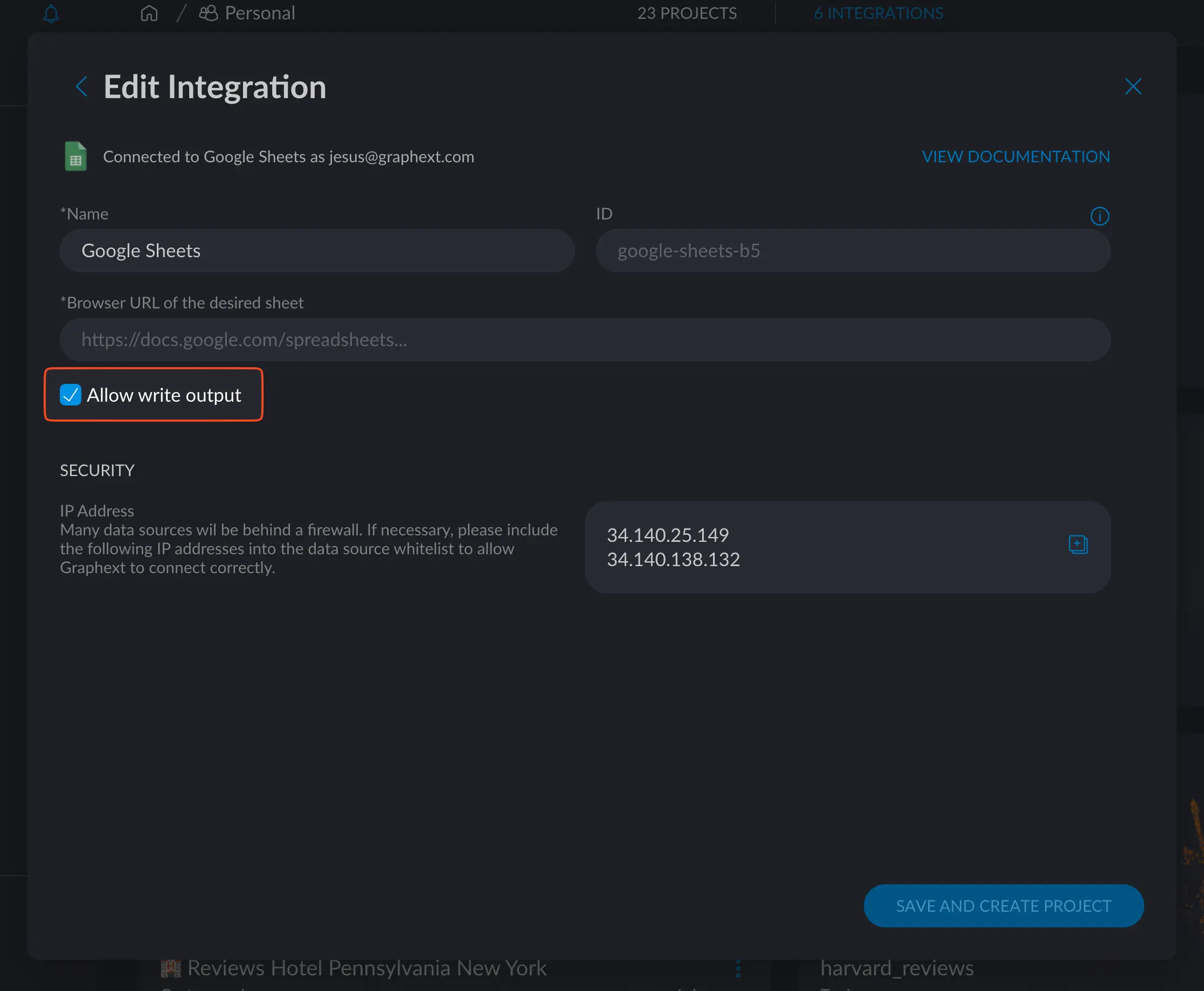
Projects and integrations are not necessarily related. You can export data
from any project to any integration as long as the given integration had the
option “Allow Write Ouput” when it was created.
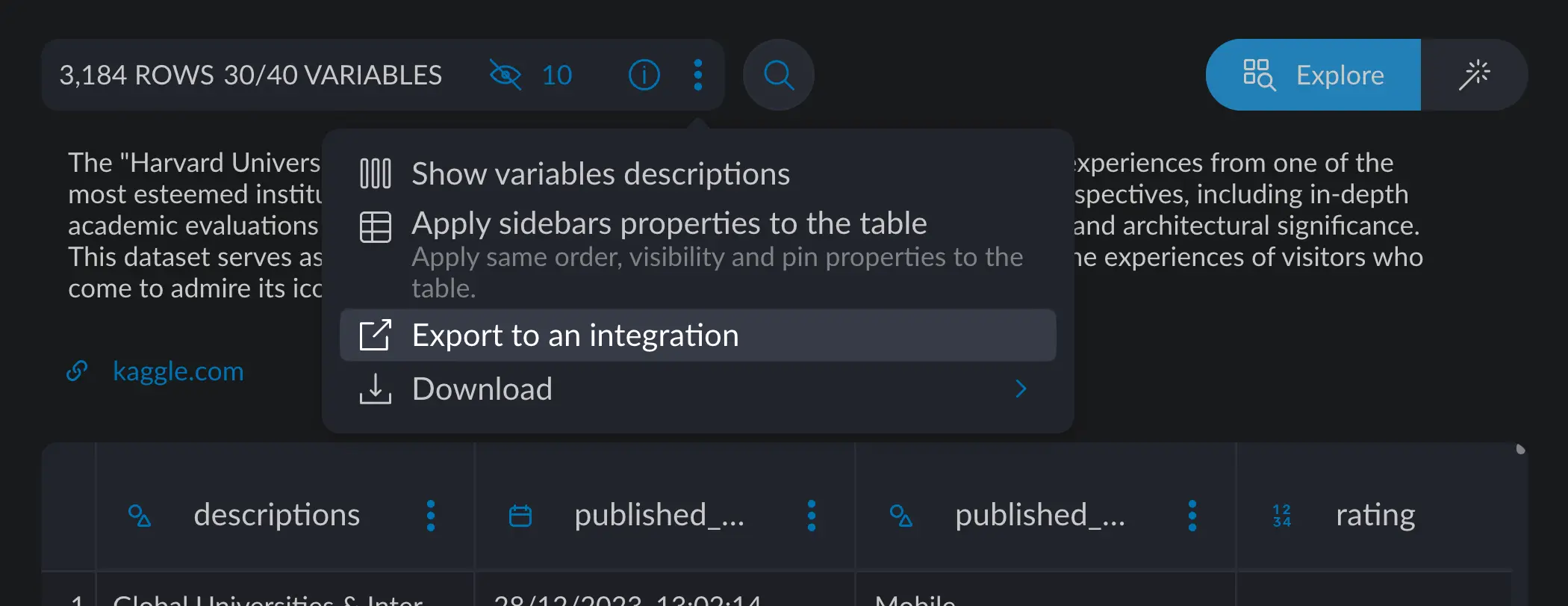
If the project you are trying to export from belongs to a team, and no one in the team created an integration,
this message will show up: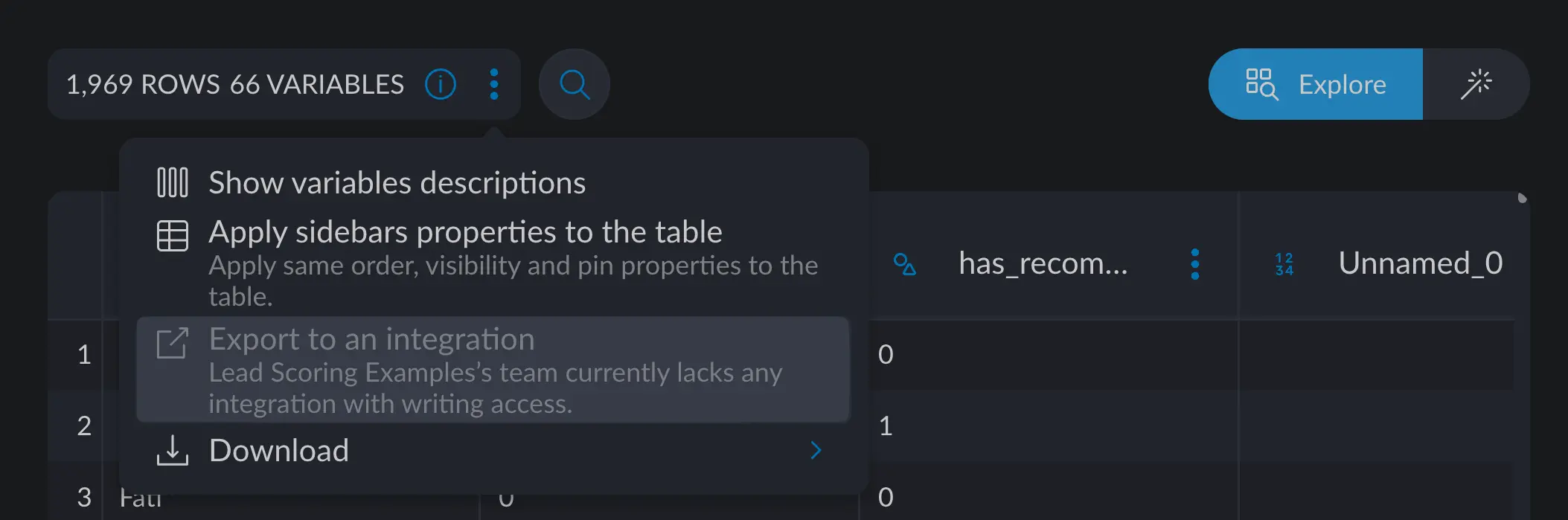 Any member of the team can create an integration that any member of the team will be able to use once setup.
Any member of the team can create an integration that any member of the team will be able to use once setup.