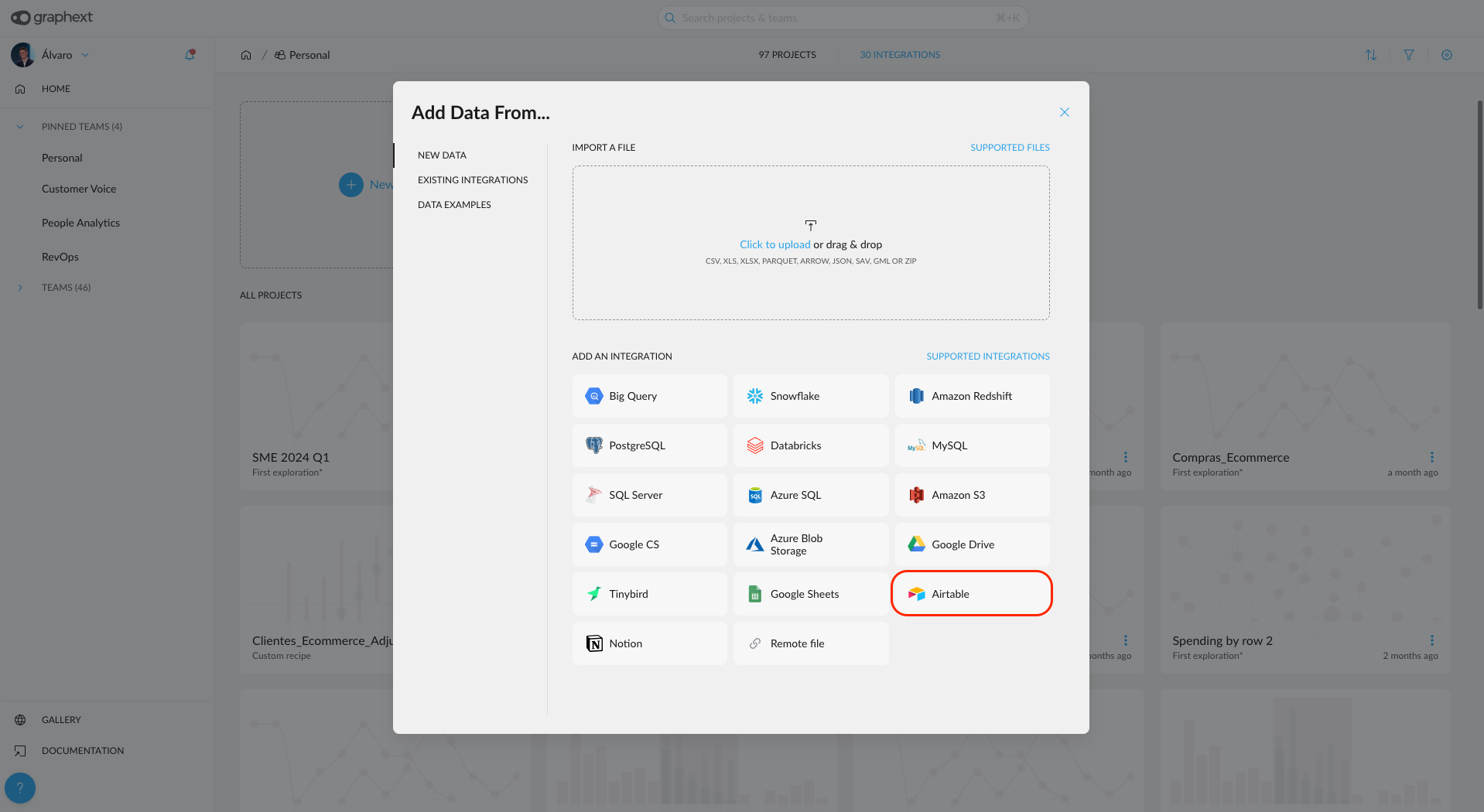
Connect Graphext to Airtable
Guided steps
Connect to Airtable
Connect to Airtable
1
Create a project
Click on “New Project” (this will add the integration to your personal team) or the “Integrations” button inside the team you want to work on.
2
Select Airtable from the integrations list.
3
Get the Base ID and the Table ID
Head to your Airtable and open the dataset you want to import. From the URL you need to extract the Base ID and the Table ID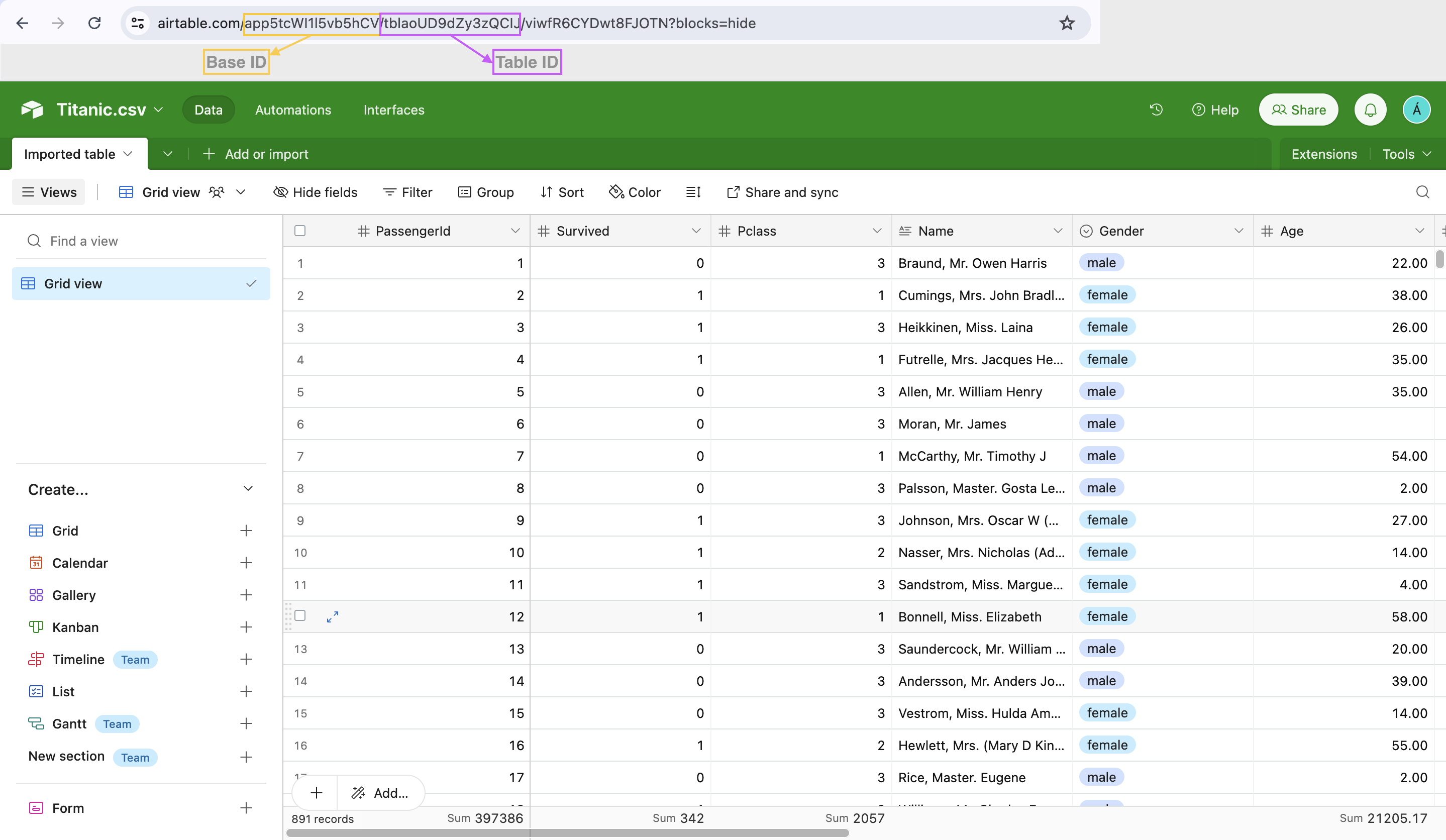
- The Table ID is the first part of the URL and starts with “app…”
- The Base ID id the second part of the URL and starts with “tbl…”
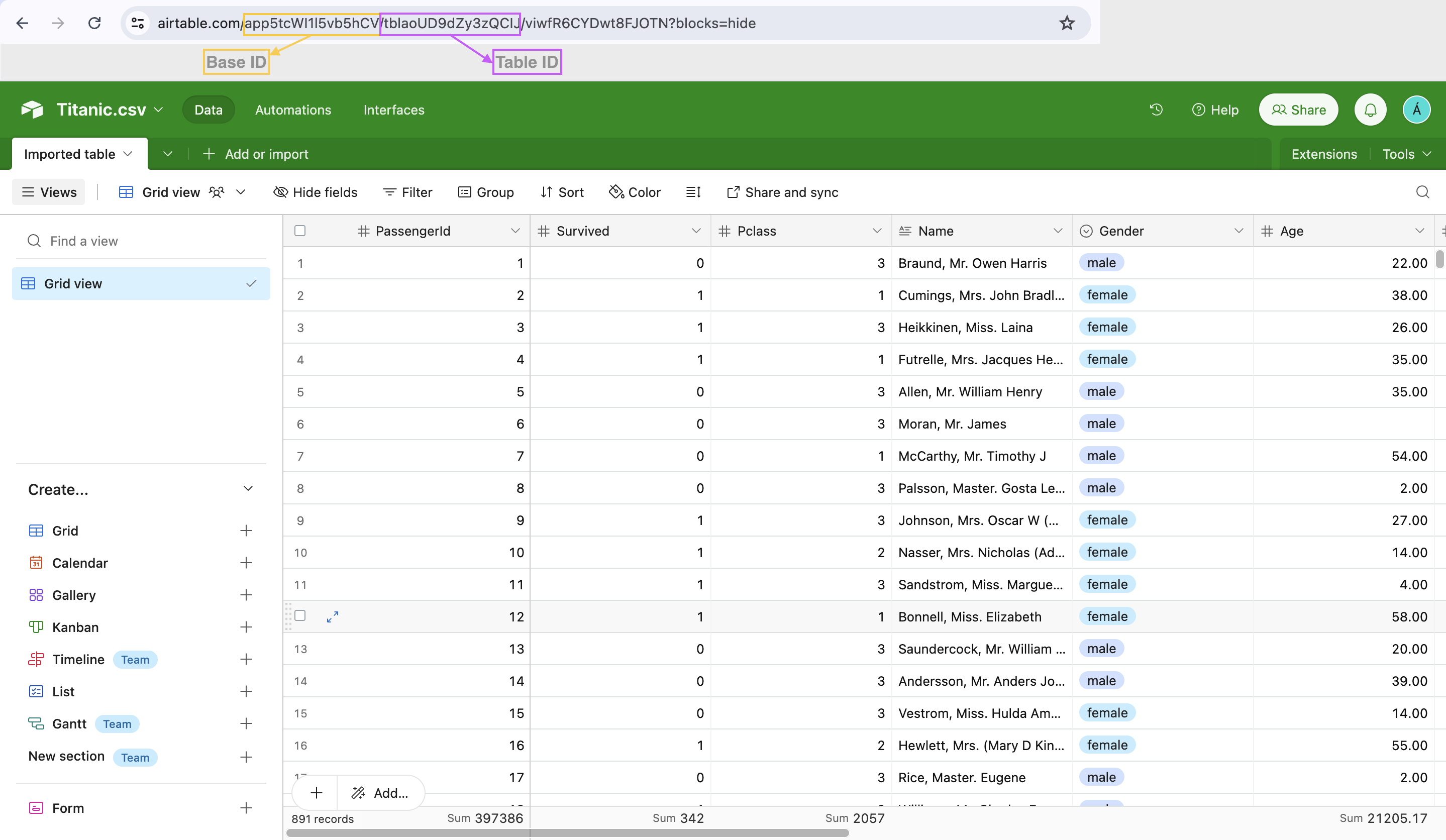
Connect Graphext to Airtable
4
Get the Access Token
To obtain the Access Token you need to navigate to https://airtable.com/create/tokens. Click on “Create new token”, define the name the scope and the access. At least you should include the two scopes to read (data.records:read and schema.bases:read) and give access to the table you want to import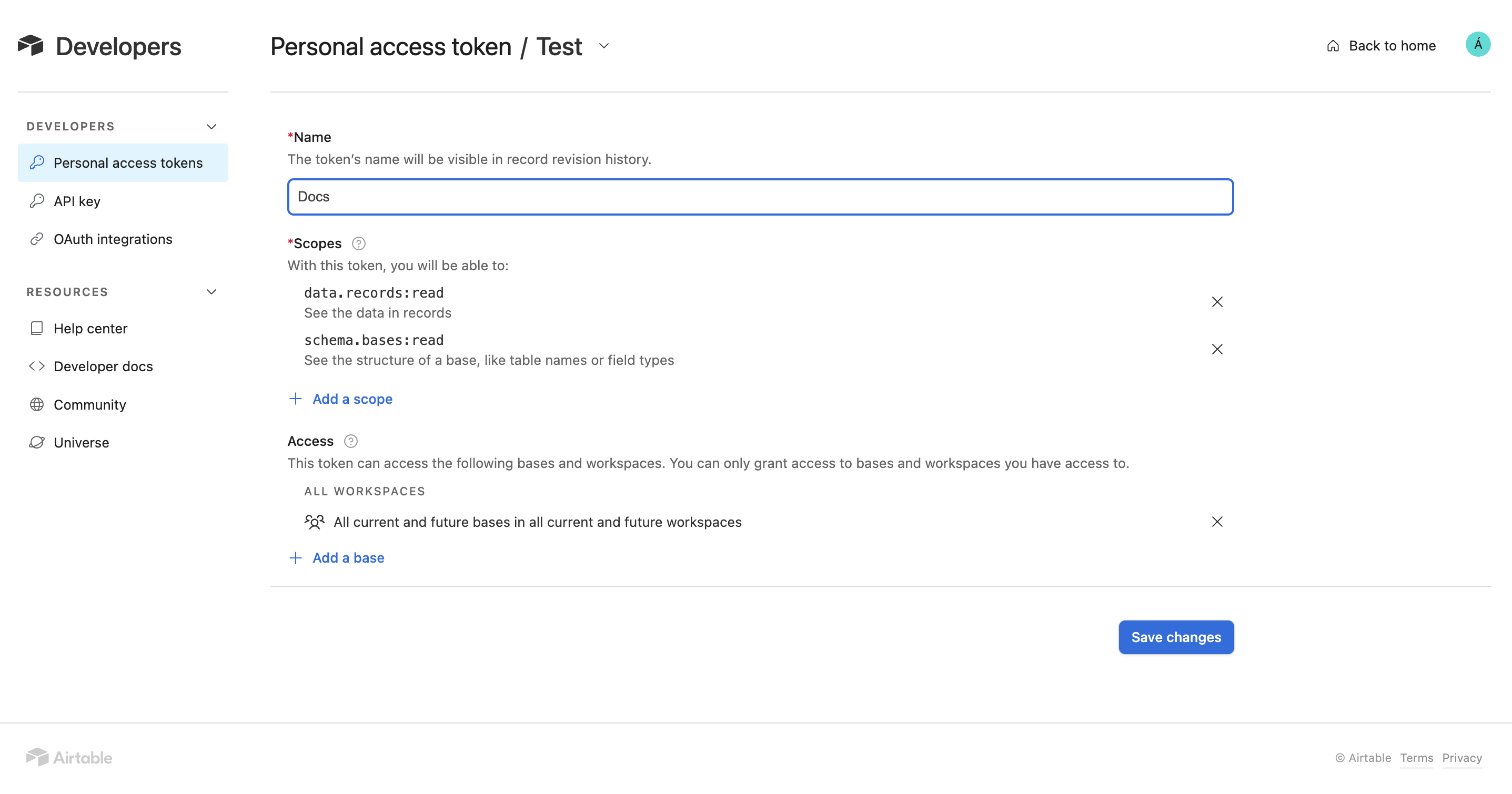 Copy the generated token
Copy the generated token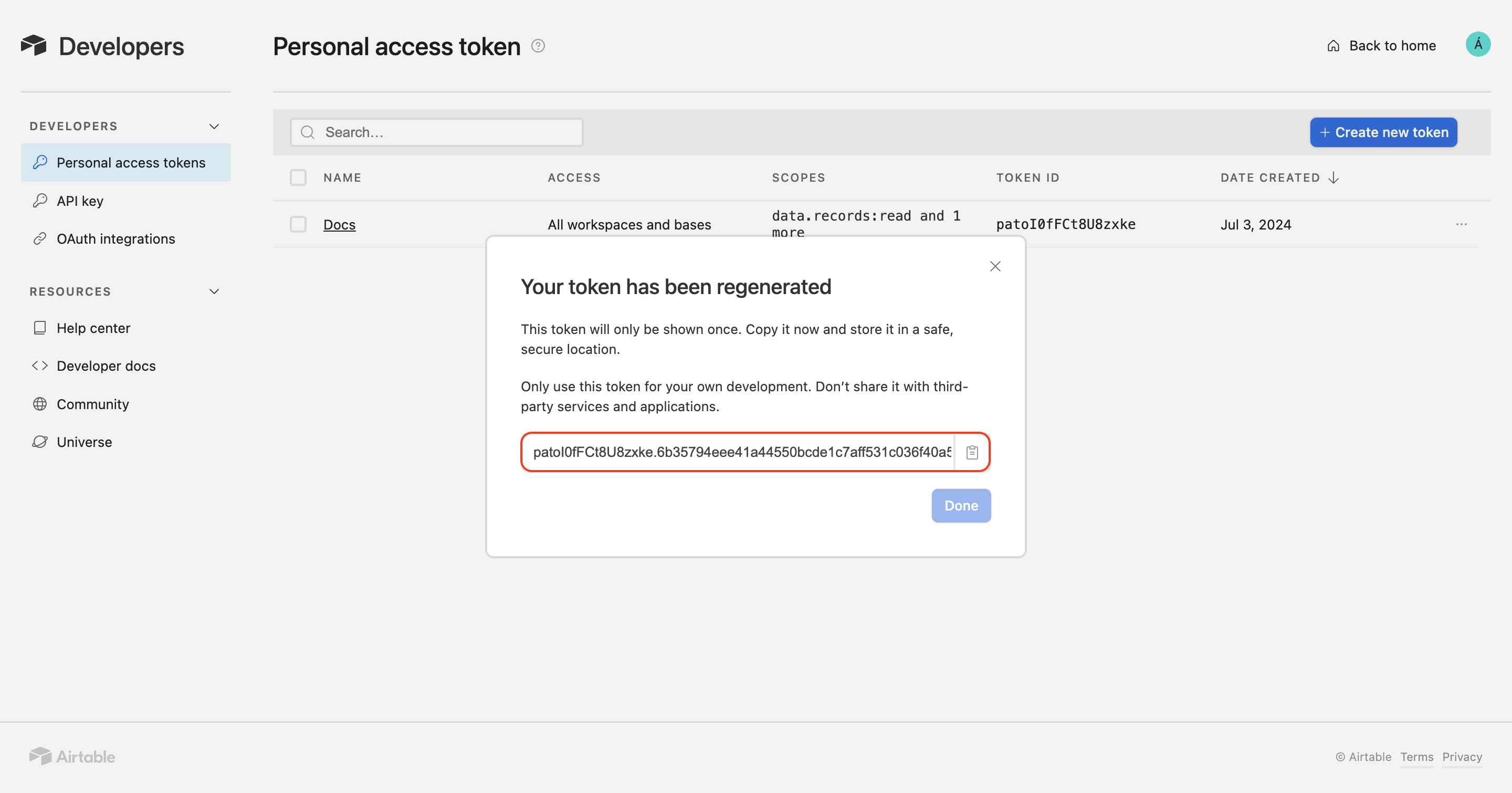
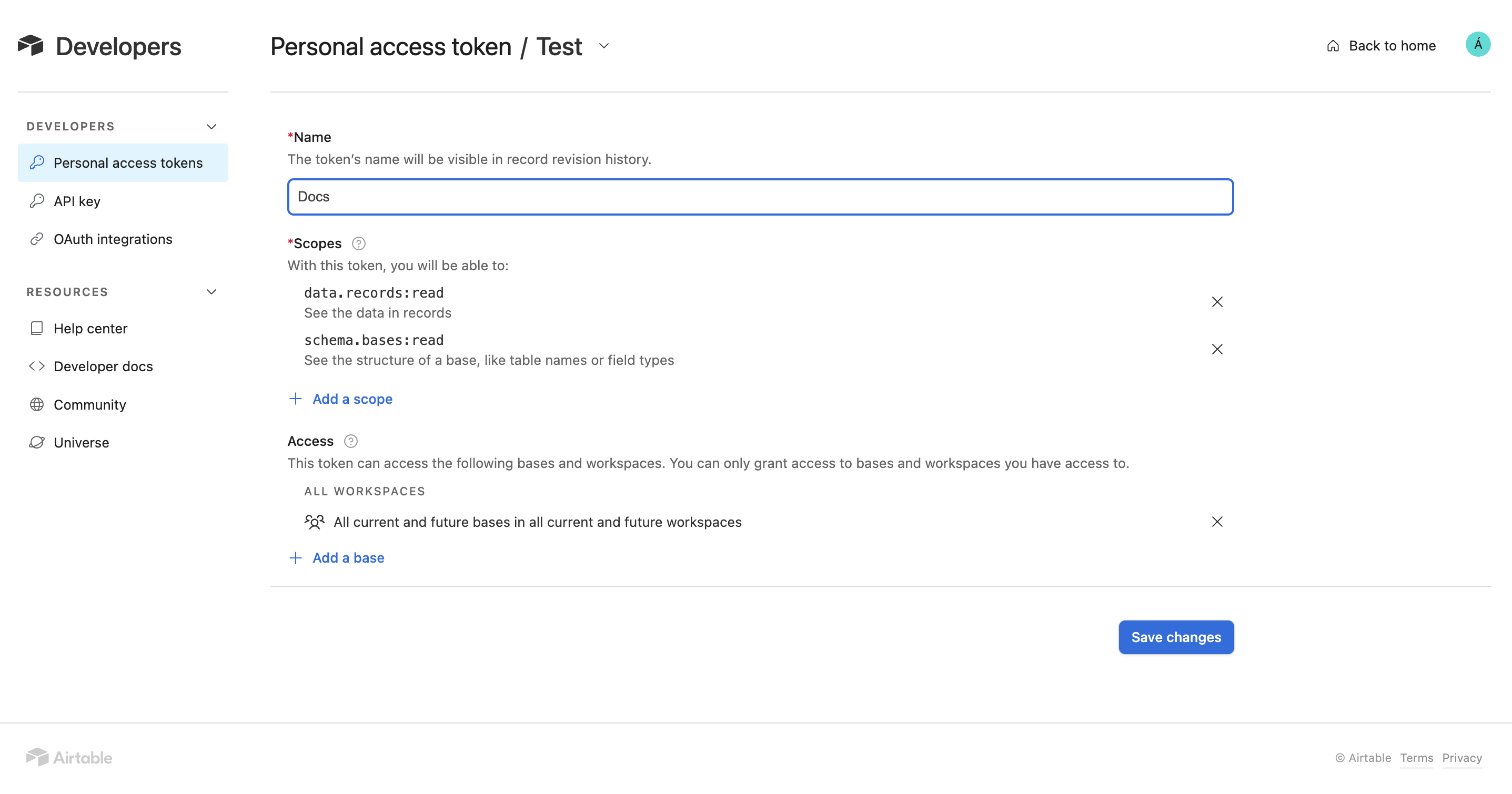
Connect Graphext to Airtable
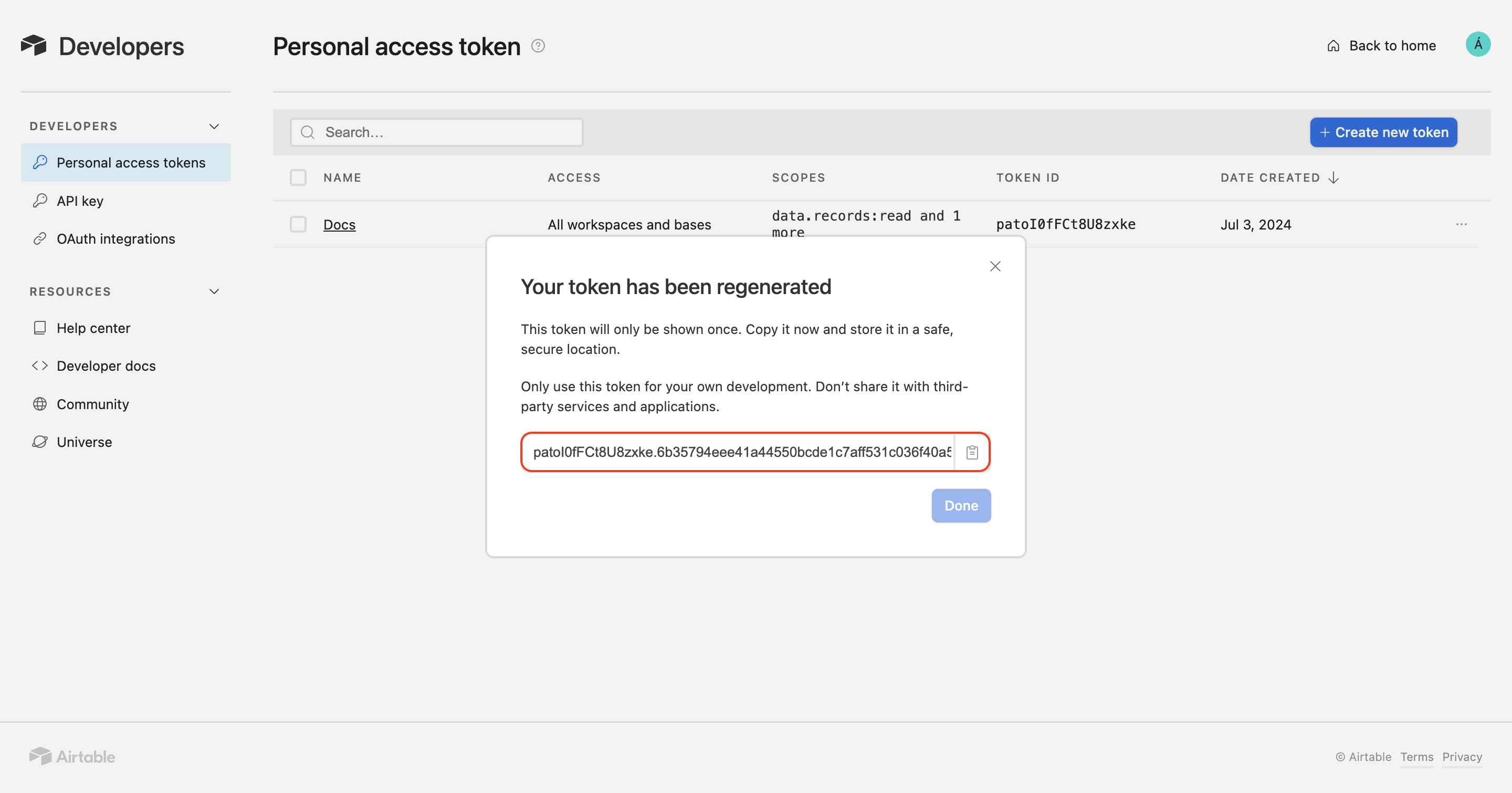
Connect Graphext to Airtable
5
Fill in the information in Graphext UI
Finally you need to include the Table ID the Base ID and the Access Token in the Graphext configuration UI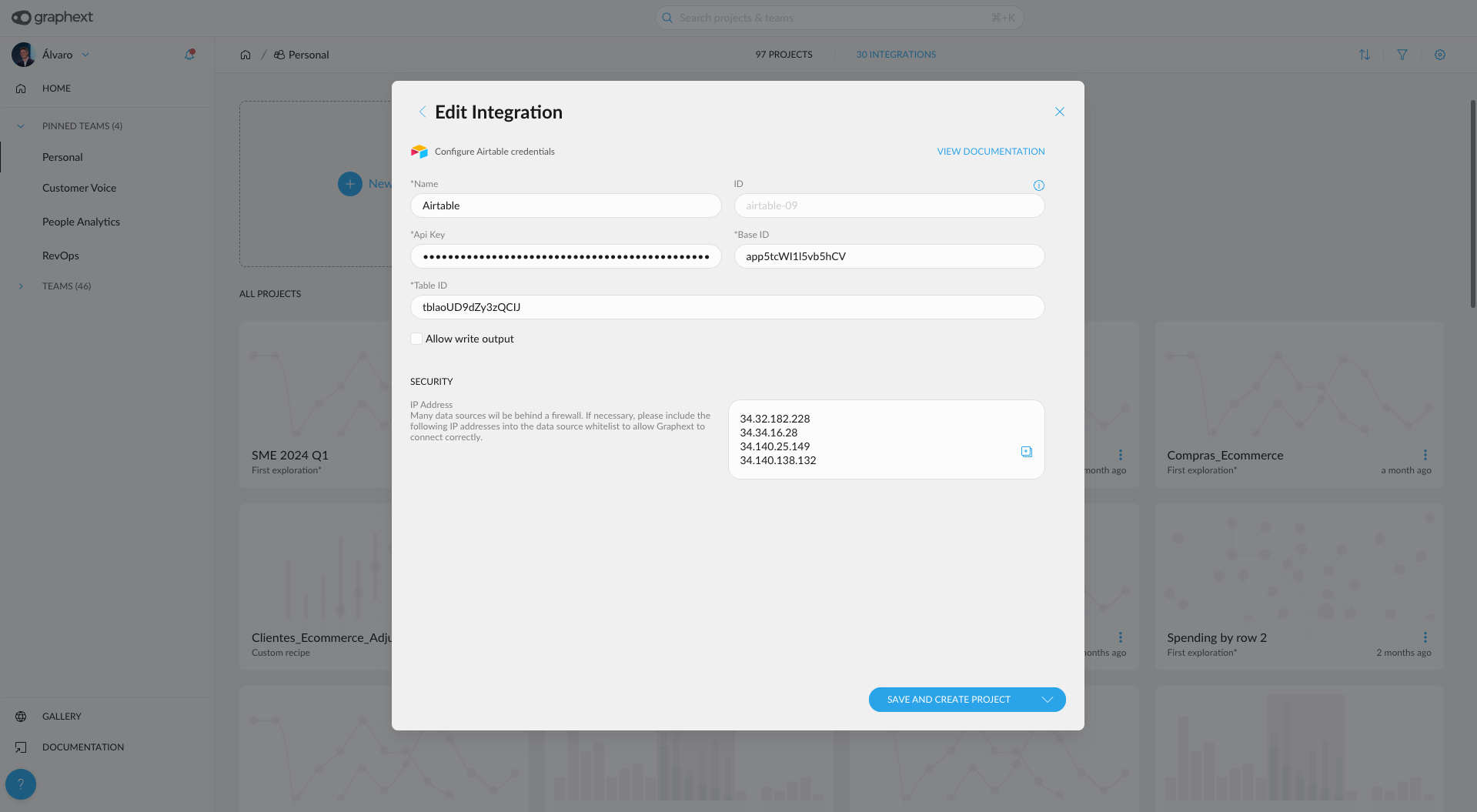
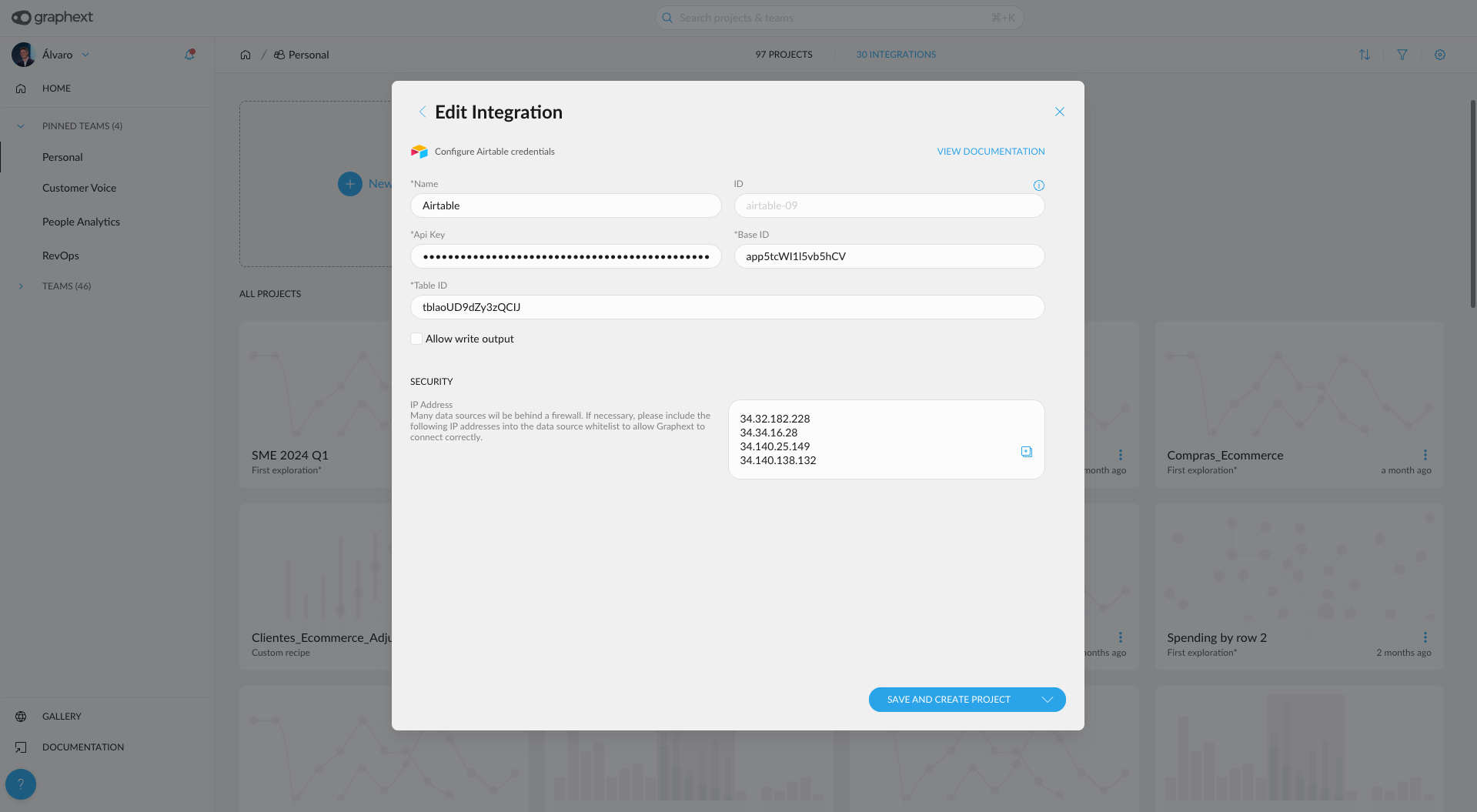
Connect Graphext to Airtable
6
Allow write output to export data
If you want Graphext to write back the project’s output to Airtable. Select “Allow write output.” View more documentation about this step in our API Docs.
7
Save
Click on “Save and create project” to retrieve your data and begin exploring or “Save” the integration for later use.

